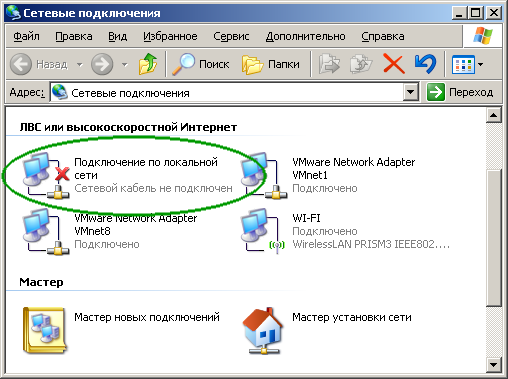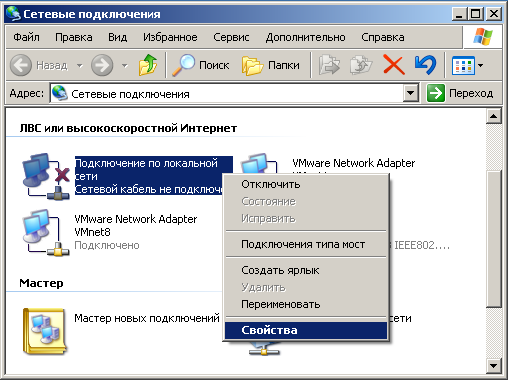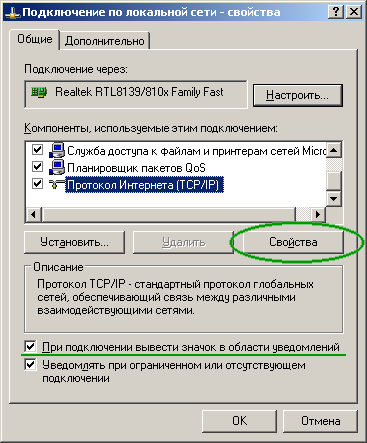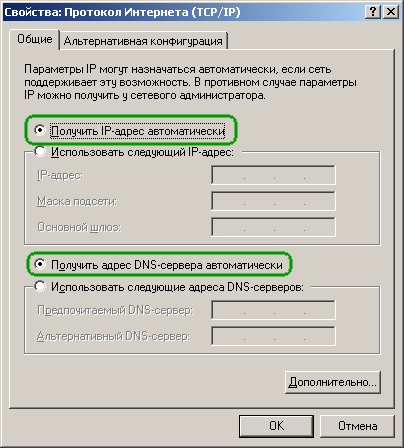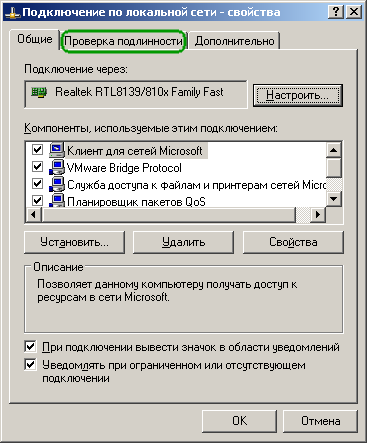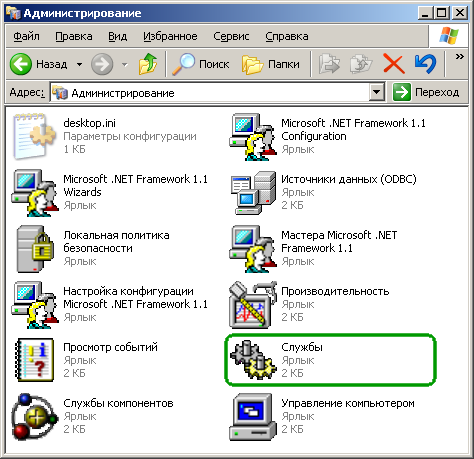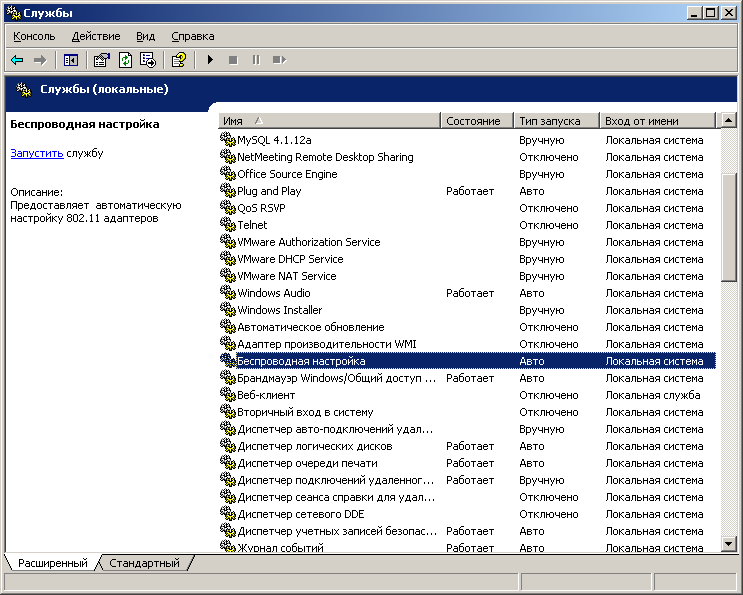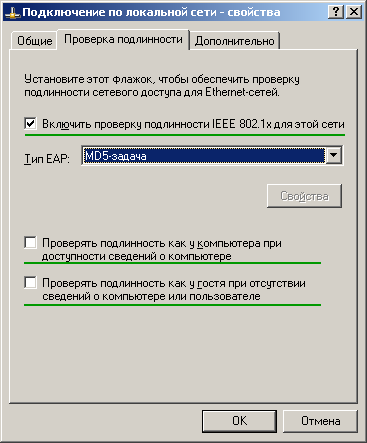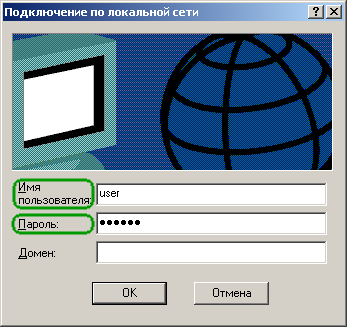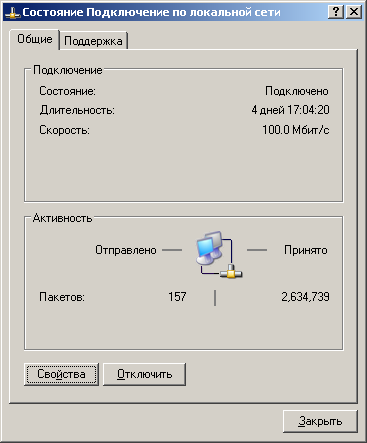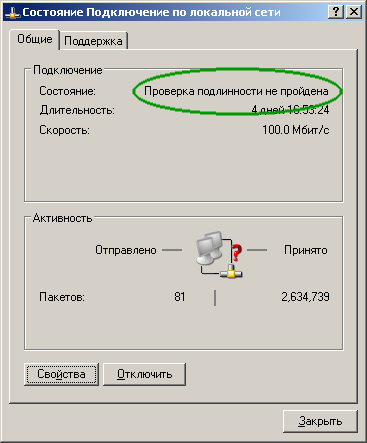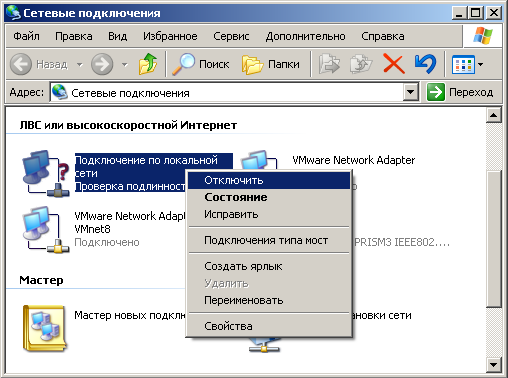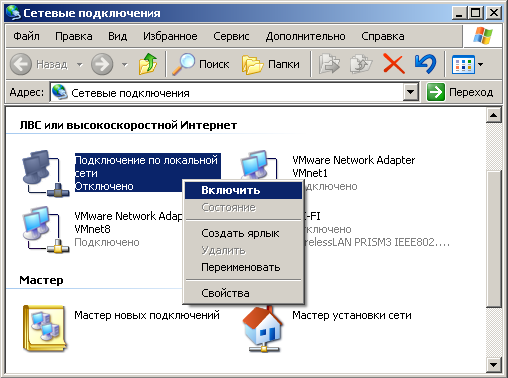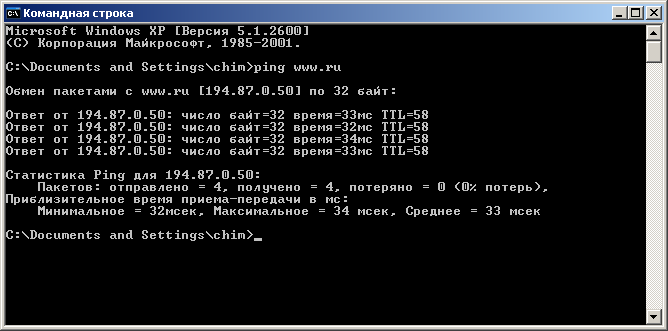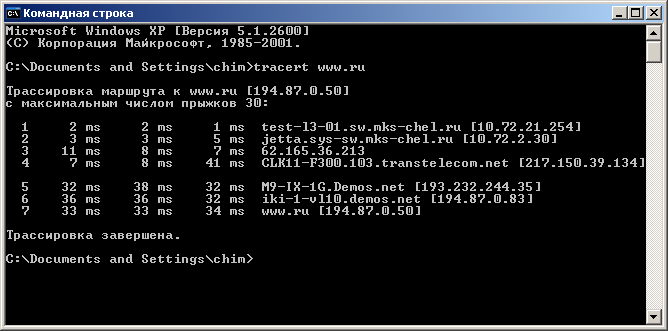Настроить подключение к сети МКС в Чите можно самостоятельно, следуя приведенным ниже инструкциям или скачать настройки в формате *.doc
Подключение в Windows 2000/XP
1) Сначала откроем окно сетевых подключений (для этого нужно в меню Пуск выбрать пункт Настройка и затем Сетевые подключения).
Рисунок 1
2) В открывшемся окне Сетевые подключения нужно выбрать Подключение по локальной сети.
ВНИМАНИЕ! Название подключения может быть другим.
Рисунок 2
3) Далее нажимаем правой кнопки мыши на сетевое подключение и получаем доступ к свойствам этого подключения (пункт меню Свойства).
Рисунок 3
4) В открывшемся окне свойств сетевого подключения нужно установить флажок При подключении вывести флажок к область уведомлений (если он не был установлен ранее).
Затем в списке Компоненты, используемые этим подключением выбираем Протокол Интернета (TCP/IP) и нажимаем кнопку Свойства.
Рисунок 4
В окне свойств Протокола Интернета (TCP/IP) выбираем Получить IP-адрес автоматически, Получить адрес DNS-сервера автоматически и нажимаем кнопку OK.
Рисунок 5
ВНИМАНИЕ! В случае, если в окне свойств сетевого подключения есть вкладка Проверка подлинности (как на рис. 6.b), то переходим к пункту 7.
Рисунок 6.a. Вкладки Проверка подлинности нет
Рисунок 6.b. Вкладка Проверка подлинности есть: переходим к пункту 7
5) Откройте окно Панели управления (для этого выберите в меню Пуск пункт Настройка и, затем, Панель управления).
Рисунок 7
6) В Панели управления 2 раза щелкнуть на значке Администрирование
Рисунок 8
В появившемся окне Администрирование щелкнуть 2 раза по ярлыку Службы.
Рисунок 9
В появившемся окне Службы найдите службу Беспроводная настройка.
Рисунок 10
Далее нужно перейти в окно свойств службы: для этого дважды щелкнуть на названии службы Беспроводная настройка
В списке Тип запуска нужно, чтобы был отмечен пункт Авто. Если в окне свойств службы Беспроводная настройка доступна кнопка Пуск , то нажмите на нее для запуска службы.
Рисунок 11
После того, как вы нажмете на кнопку запуска службы, появится окно:
Рисунок 12
Если служба Беспроводная настройка запустилась успешно, то в окне свойств службы вы увидите ее состояние.
Рисунок 13
ВНИМАНИЕ! Если состояние службы отличается от приведенного выше, то нужно перезагрузить компьютер. После перезагрузки служба должна запуститься должным образом. Если в результате этих дествий вы не достигли нужного результата, то необходимо обратиться в техническую поддержку или же к системному администратору.
7) Далее переходим на вкладку Проверка подлинности в окне свойств сетевого подключения.
ВНИМАНИЕ! Как получить доступ к свойствам сетевого подключения описывалось ранее в пунктах 1, 2, 3
Установите флажок Включить проверку подлинности IEEE 802.1x для этой сети, если он не был уже установлен.
В списке Тип EAP выберите MD5-задача.
Если установлены флажки Проверять подлинность как у компьютера при доступности сведений о компьютере и Проверять подлинность как у гостя при отсутствии сведений о компьютере или пользователе, то их необходимо сбросить.
Если вы всё сделали правильно ,то у вкладки Проверка подлинности будет вид как на рис. 14.
Рисунок 14
8) Теперь подключите сетевой кабель к компьютеру. В правом нижнем углу экрана (в области уведомлений) появится подсказка о дальнейших действиях.
Рисунок 15
После того, как вы нажмете на сообщение, как на рисунке 15, появится окно с запросом имени пользователя и пароля. Введите имя пользователя и пароль, полученные при заключении договора с провайдером.
Рисунок 16
9) Если все данные вы ввели правильно, то щелкнув правой кнопкой мыши на значке соединения и выбрав в меню пункт Состояние, должно появиться окно свойств подключения.
Рисунок 17
|
|
|
|
Рисунок 18.a. Окно Состояние подключения: НОРМАЛЬНО
|
Рисунок 18.b. Окно Состояние подключения: ОШИБКА
|
ВНИМАНИЕ! Случай на втором рис. 18.b показывает ситуацию, когда пароль введен неверно.
10) Если проверка подлинности завершилась неудачей, то повторите заново процесс авторизации.
Для этого нужно открыть Сетевые подключения (см. пункт 1).
Щелкнув правой кнопкой мыши на значке подключения в окне Сетевые подключения вызовите контекстное меню и выберите пункт Отключить.
Рисунок 19
Подождите, пока значок подключения не изменит цвет и не отобразится надпись Отключено.
|
|
|
|
Рисунок 20.a. Состояние подключения: отключено
|
Рисунок 20.b. Состояние подключения: подключено
|
Щелчком правой кнопкой мыши на значке подключения в окне Сетевые подключения вызовите контекстное меню и выберите пункт Включить.
Рисунок 21
В процессе подключения должно появиться небольшое окошко, в котором отображается ход процесса.
Рисунок 22
После этого нужно выполнить пункты 8 и 9.
11) Прверить, есть ли доступ в интернет, можно командами tracert и ping.
Для этого выберите в меню Пуск -> Программы-> Стандартные. Запустите ярлык Командная строка.
Рисунок 23
В командной строке введите команду: ping www.ru
и посмотрите результат её работы: он не должен отличаться от показанного на рисунке 24.a.
Рисунок 24.a
Потери пакетов (контролируемая величина) должны быть минимальными.
В командной строке введите команду: tracert www.ru
и посмотрите результат её работы: он не должен отличаться от показанного на рисунке 24.b.
Рисунок 24.b
ВНИМАНИЕ! В случае если узел www.ru недоступен, будут 100% потери в тесте с командой ping. Для этого смените имя узла и проверьте его командамии tracert и ping. Можно использовать, например, google.ru или yandex.ru.
Похожие статьи:
Интернет, компьютеры → Как настроить StrongDC++ (Стронг)
Интернет, компьютеры → Как настроить подключение МКС Чита в Windows 7 (семерке)?
- 3858710